Microsoft Teams bietet dir eine Funktion an, mit der du deinen Teams Verfügbarkeit einstellen kannst. So können deine Kolleg:innen sehen, ob du verfügbar, in einem Gespräch oder aktuell nicht gestört werden willst. In diesem Blogbeitrag erfährst du, wie du den Teams Status einstellen kannst, welche Status-Optionen es gibt, was genau sie bedeuten und wie du eine Vertretung ernennen kannst.
Microsoft Teams Status: Wie kannst du deinen Verfügbarkeitsstatus einstellen?
Im ersten Schritt öffnest du dein Teams. Im zweiten Schritt klickst du oben rechts auf dein Profilbild; hier kannst du deinen Teams Status manuell aus den verschiedenen Optionen auswählen.
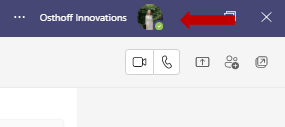
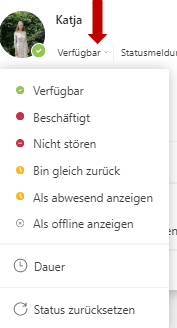
Praktisch ist, dass Termine aus dem Outlook-Kalender automatisch übernommen werden, sodass dein Teams Status während des belegten Zeitraums auf „Beschäftigt“ geändert wird.
Alternativ zur manuellen Auswahl kannst du deinen Teams Status auch über die Tastatur einstellen. Hierfür öffnest auch hier zuerst dein Teams, anschließend kannst du über die Tastenkombination „STRG“ und „e“ dein Befehl, wie z.B. „Beschäftigt“ oder „Nicht stören“, eingeben.
Microsoft Teams Status: Was bedeuten die einzelnen Teams Status-Optionen?
Verfügbar: Dieser Teams Status bedeutet, dass du für deine Kolleg:innen und Teammitglieder ansprechbar bist. Zudem öffnet sich in deinem Teams bei jeder Aktion, wie z.B. bei Nachrichten, Erwähnungen etc., unten rechts ein Pop-Up-Fenster.
Beschäftigt: Deine Kolleg:innen und Teammitglieder wissen so, dass du aktuell beschäftigt -und höchstwahrscheinlich- nicht für sie verfügbar bist. Während eines Teams Meetings erhalten deine Kolleg:innen und Teammitglieder zudem konkrete Informationen über deinen aktuellen Status, beispielsweise wenn du am Telefon bist oder eine Präsentation in einem Meeting hälts.
Zudem wird dieser Teams Status -wie oben bereits erwähnt- bei einem Kalendereintrag automatisch während der Dauer des Termins angezeigt. (Diese Einstellung kannst du individuell für jeden Kalendereintrag in deinem Outlook anpassen und ggf. Termine als „Frei“ markieren -sollte dies notwendig sein, z.B. wenn Termine nur als Platzhalter dienen).
Nicht stören: Dieser Teams Status ist selbsterklärend und vermittelt deinen Kolleg:innen und Teammitgliedern, dass du aktuell keine Unterbrechungen wünschst.
Bin gleich zurück: Kann nur manuell gesetzt werden und eignet sich bei kurzzeitiger Abwesenheit, wie z.B. während der Mittagspause
Als abwesend anzeigen: Diesen Status zeigt Teams an, wenn für einen längeren Zeitraum keine Aktion am Bildschirm mehr erkannt werden konnte oder wenn für einen längeren Zeitraum nur Aktionen über den mobilen Zugriff über das Handy erfolgen. Zudem kann dieser Teams Status auch, wie oben genannt, explizit für einen Termin über Outlook eingestellt werden.
Wie kannst du die Dauer festlegen?
Für jeden Status kannst du zudem eine Dauer festlegen. Hierfür gehst du -wie oben beschrieben- oben rechts auf dein Profilbild und klickst unter den Status-Optionen auf „Dauer“.
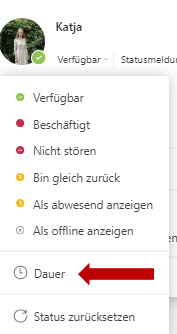
Nun kannst du den Status sowie die Dauer eingeben; sprich nach welcher Zeit nach der Status wieder auf „Verfügbar“ zurückgesetzt werden soll. Vor allem für all diejenigen sehr praktisch, die regelmäßig nach der Mittagspause vergessen den Status wieder manuell zurückzusetzen 😉
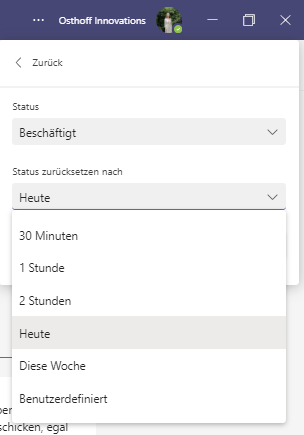
- Zentrales Adressbuch für Teams Telefonie - 15. März 2023
- Microsoft Teams – Organisationen verlassen - 8. Dezember 2022
- Wie aktiviert man DND in Microsoft Teams? - 7. Dezember 2022


